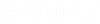Installation von OpenBuildings Designer
-
Doppelklicken Sie in einem Explorer-Fenster auf die ausführbare Setup-Datei von OpenBuildings Designer.
Der Installationsassistent für OpenBuildings Designer wird geöffnet. Aktivieren Sie das Kontrollkästchen zum Akzeptieren des Endbenutzerlizenzvertrags.
-
Um den Pfad zu ändern, in dem OpenBuildings Designer installiert wird, klicken Sie auf die Schaltfläche Durchsuchen
 neben dem Feld Anwendungspfad.
neben dem Feld Anwendungspfad.
Wenn der Dialog Ordner suchen geöffnet wird, wechseln Sie zu dem Laufwerk und dem Ordner, in dem Sie OpenBuildings Designer installieren möchten, und klicken Sie auf OK.
- (Optional)
Um Begleitinstallationen (Begleitfunktion oder Begleitprodukt) mit OpenBuildings Designer zu installieren, gehen Sie wie folgt vor:
- Aktivieren Sie das Kontrollkästchen der gewünschten Begleitinstallation.
- (Optional)
Klicken Sie für die markierte Begleitinstallation auf Konfigurieren.
Der Installationsassistent zeigt die Konfigurationseinstellungen für die gewählte Begleitinstallation an.
- (Optional) Nehmen Sie die gewünschten Einstellungen an der Konfiguration vor und kehren Sie zur Hauptseite des Installationsassistenten zurück.
- (Optional)
So nehmen Sie Änderungen an der Standardkonfiguration von OpenBuildings Designer vor:
-
Klicken Sie auf die Schaltfläche Konfigurieren neben OpenBuildings Designer 2023.
Das Fenster Konfiguration wird geöffnet.
-
Wenn Sie den Pfad für die bereitgestellte Konfiguration ändern möchten, klicken Sie auf die Schaltfläche Durchsuchen
 neben dem Feld bereitgestellte Konfiguration.
neben dem Feld bereitgestellte Konfiguration.
Wenn der Dialog Ordner suchen geöffnet wird, wechseln Sie zu dem Laufwerk und dem Ordner, in dem Sie die Standardkonfiguration bereitstellen möchten, und klicken Sie auf OK. Das Verzeichnis für die bereitgestellte Konfiguration sollte auf dem lokalen Rechner sein.
-
Wenn Sie eine benutzerdefinierte Konfiguration einrichten möchten, aktivieren Sie das Optionsfeld Benutzerdefinierte Konfiguration (plus bereitgestellte Konfiguration). Klicken Sie anschließend auf die Schaltfläche Durchsuchen
 neben dem Feld Benutzerdefinierte Konfiguration.
neben dem Feld Benutzerdefinierte Konfiguration.
Wenn der Dialog Ordner suchen geöffnet wird, wechseln Sie zu dem Laufwerk und dem Ordner, in dem sich Ihre benutzerdefinierte Konfiguration befindet, und klicken Sie auf OK. Für die benutzerdefinierte Konfiguration können Sie einen Netzwerkpfad wählen.
Bemerkung: Weitere Informationen über benutzerdefinierte Konfigurationen finden Sie unter dem Thema "Konfigurationsverzeichnisse". -
Klicken Sie auf Weiter.
Das Fenster Merkmale wird geöffnet.
- Aktivieren oder deaktivieren Sie die gewünschten Funktionen in der Liste Merkmale.
- Klicken Sie auf Weiter.
-
Klicken Sie auf die Schaltfläche Konfigurieren neben OpenBuildings Designer 2023.
- Wählen Sie die gewünschten Datensätze aus und klicken Sie auf Weiter.
- In der Upgrade-Option des Produkts können für jeden installierten Datensatz die folgenden Optionen Aktualisierung mit Sicherung, Keine Aktion, Neuinstallation mit Sicherung und Neuinstallation ausgewählt werden. Siehe den folgenden Text bezüglich Aktion mit vorhandenem Datensatz. Klicken Sie auf Fertig.
-
Um die Lizenzvereinbarung für Endbenutzer (EULA) zu lesen, klicken Sie auf den Link Lizenzbestimmungen – .
Der Endbenutzer-Lizenzvertrag wird in einem Webbrowser geöffnet.
-
Lesen Sie die Lizenzvereinbarung durch und aktivieren Sie das Kontrollkästchen Ich stimme den Bedingungen der Endbenutzer-Lizenzvereinbarung zu, wenn Sie die Bedingungen der Lizenzvereinbarung verstehen und ihnen zustimmen.
Beachten Sie, dass die Zustimmung zur Lizenzvereinbarung erforderlich ist, um das Produkt zu installieren. Wenn Sie das Kontrollkästchen aktivieren, werden unten im Assistenten die Schaltflächen Konfigurieren und Installieren angezeigt.
- Klicken Sie auf Installieren.
-
Klicken Sie auf Fertigstellen.
Für das Produkt wird eine Programmgruppe erstellt. Wenn Sie im vorherigen Schritt den Assistenten zur Produktaktivierung gewählt haben, wird dieser jetzt geöffnet.